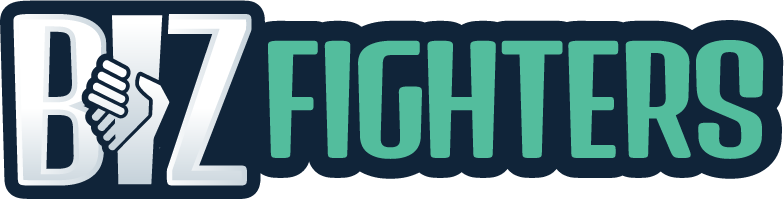[ ウェビナー マーケティング: Zoom ウェビナー を開催する手順や使い方を丁寧に解説 ]
前回、ウェビナーの企画から運営、フォローアップまでの、ウェビナーマーケティングの基礎について紹介しました。今回は、Zoomでウェビナーを開催する手順や使い方を解説していきます。

Zoomウェビナーとは
Zoomウェビナーとは、Zoomビデオコミュニケーションズが運営するWeb会議システムのサービスのひとつです。正式には、「Zoomビデオウェビナー」というサービス名です。
ZoomミーティングとZoomウェビナーの違い
Zoomミーティングは、Web会議ツールとして使ったことがある人は多いと思います。ZoomミーティングとZoomウェビナーの大きな違いは、視聴者はマイクやカメラ、画面共有をできないということです。Zoomミーティングの場合、参加者全員が顔を出したり、画面を共有したりして、話し合うことができます。Zoomウェビナーの場合、主催者から視聴者に対して話すタイプです。主な違いは以下となります。
| Zoomミーティング | ZooMウェビナー | |
|---|---|---|
| 参加人数* | 最大100~1,000人 | 最大500~10,000人 |
| オーディオ共有 | 参加者全員 | ホストとパネリストのみ |
| ビデオ共有 | 参加者全員 | ホストとパネリストのみ |
| 画面共有 | 参加者全員 | ホストとパネリストのみ |
| チャット | ◯ | ◯ |
| Q&A | ✕ | ◯ |
| ブレークアウトルーム | ◯ | ✕ |
| 参加者一覧閲覧 | 参加者全員 | ホストとパネリストのみ |
*参加人数は、ライセンスやアドオンによって変わります。
詳しくは、Zoomヘルプセンター「ミーティングとウェビナーの比較」をご確認ください。
参加者の役割の違い
Zoomウェビナーの参加者は、ホスト(共同ホスト含む)、パネリスト、視聴者の3つのタイプがあり、それぞれ役割とできることが違います。ホストは、主催者としてウェビナーの作成から細かい制御すべてできます。共同ホストを設定することで、ホスト以外にもホストと同様のことができるようになります。パネリストは、ホストから許可を得た講演者や運営関係者で、カメラやマイク、画面共有などの機能が使用できます。視聴者は、カメラやマイクなどの操作はできず、チャットやQ&Aのみ使用できます。
| 開始/終了 | 音声 | カメラ | 画面共有 | 質問 | 回答 | チャット | 視聴者一覧閲覧 | |
|---|---|---|---|---|---|---|---|---|
| ホスト | ◯ | ◯ | ◯ | ◯ | ✕ | ◯ | ◯ | ◯ |
| パネリスト | ✕ | ◯ | ◯ | ◯ | ✕ | ◯ | ◯ | ◯ |
| 視聴者 | ✕ | ✕ | ✕ | ✕ | ◯ | ✕ | ◯ | ✕ |
Zoomウェビナーの特徴
主催者であるホストとして見た時、主な特徴は以下の点です。
定員500名からのがすぐに始められる
Zoomウェビナーのライセンスによって参加人数の上限は変わりますが、最大500人の出席者から始めることができます。対面型セミナーのように、部屋のサイズや収容できる人数などをあまり考えなくいいです。ライセンスを変えることで、参加者を1万人まで拡張できます。1万人以上の場合は、「営業部にお問い合わせください」とウェブサイトで紹介されています(2021年7月の時点)
※2021年6月にウェビナーの定員が拡大されました。従来の100名から500名に拡大しました。詳しくは、Zoomサイト「ウェビナーの定員を拡大(2021 年 6月)」をご確認ください。
参加者の発言などを制御できる
Zoomミーティングと違い、発言できる人を制限しています。そのため、情報発信をしていく側からすると、伝えやすい環境を作りやすいと言えるかもしれません。主催者であるホストが許可した参加者のみ発言できます。
チャット以外に、Q&A機能を使ってやりとりできる
チャットでのやりとりだけではなく、視聴者からの質問に対して、スレッド形式で回答できます。また、テキストでの返信だけではなく、口頭で説明したという対応もできるため、使い勝手はいいです。チャットでのやりとりもですが、ログはダウンロードできます。
ウェビナー中に投票できる
ウェビナー中に、リアルタイムのアンケートとして、投票ができます。集計結果がすぐに見えるため、 視聴者と共有するなどして、双方向のやりとりができます。
ウェビナーの結果報告や視聴者の把握ができる
ウェビナーに参加している視聴者一覧だけではなく、参加していた時間、やりとりなどの情報がレポートとしてまとめられています。次回ウェビナーへの改善や参加者へのフォローアップで役立ちます。また、データはダウンロードできるため、別の顧客管理システムにインポートしたり、関係者と共有したりできます。
同時に多数のユーザーが参加できる
Zoomウェビナーの場合、最大10,000名まで参加できます。設定により、YouTubeやFacebook Liveなどの他チャンネルへの配信もできます。
Zoomウェビナーを使うには有料プランへの申込が必要
Zoomウェビナーを使うには、まず、Zoomミーティングの有料会員になります。その上でアドオンとして「Zoomビデオウェビナー」の有料オプションを申し込む必要があります。Zoomのサイトで申し込む場合、クレジットカード払いになります。
詳しくは、Zoomのウェブサイトでご確認ください。
Zoomウェビナーをスケジュールする手順
ここでは、ウェビナーを開催するために、Zoomウェビナーの使い方、開催手順、ウェビナーのスケジュールの方法についてご紹介します。なお、ウェビナー自体の企画や準備、集客、運営方法や流れについては、「 ウェビナー マーケティング: ウェビナーとは 」をご確認ください。
ウェビナーのスケジュールの仕方
- Zoomの管理画面にログインし、画面左側にある「ウェビナー」メニューを選択する
- 「ウェビナーをスケジュールする」ボタンをクリックする
- ウェビナーのトピックや開催日時などを設定する
- 「スケジュール」をクリックして、スケジュールを完了する
設定内容について
| 項目 | 説明/注意点 |
|---|---|
| トピック | ウェビナーのタイトル |
| 説明 | ウェビナーの概要 |
| 開催日時 | ウェビナーの開催日時です。※時間になっても、ホストが開始しない限り、ウェビナーは始まりませんので注意してください。 |
| 登録 | ※視聴者に参加登録してもらうため、「必須」にチェックが入っていることを確認してください。チェックしていないと、URLを知っている人は誰でも参加できるようになります。誰が視聴しているのか把握できなくなります。 |
| ウェビナーパスワード | ウェビナー参加時のパスワード |
| ビデオ | ※オフにしておくといいでしょう |
| 音声 | ※オフにしておくといいでしょう |
| 質疑応答 | Q&A機能を使うかどうかの設定です。※何かしらの理由で、ウェビナー中に視聴者から質問を受け付けない場合を除き、チェックを入れておきましょう。 |
| 実践セッションを有効にする | 視聴者が参加する前に、ホストとパネリストだけが参加で、動作確認やリハーサルができるかどうかの設定です。チェックを入れておきましょう。 |
| 参加時に認証を求める | Zoomにサインインしている視聴者のみ参加できるかどうかの設定です。※通常であれば、チェックする必要は特にないと思います |
| ウェビナーをオンデマンドにする | チェックを入れると、途中から参加した視聴者でも、最初からウェビナーを視聴できるようになります。 |
| 自動的にウェビナーをレコーディングします | ウェビナーを記録するかどうかの設定で、保存先を選ぶことができます。※容量的に問題がなければ、クラウド内で保存しておきましょう。 |
| 特定の地域/国からのユーザーへのエントリを承認またはブロックする | 項目の名前の通り、チェックすると参加を許可するあるいはブロックする国を指定できます |
Zoomウェビナーをオンデマンドで配信する方法
Zoomでは、ウェビナーをオンデマンドで配信することができます。上記の設定内容で紹介した「ウェビナーをオンデマンドにする」と「自動的にウェビナーをレコーディングします」をチェックするだけでオンデマンド配信の設定は完了です。あとはウェビナーを始めると、録画が自動的に開始され、クラウドないに保存されます。
また、ウェビナーの記録ページから「共有可能リンクをコピーする」ことで、メールなどでアーカイブのURLを共有することができます。
Zoomウェビナーに参加者を追加・招待する方法
- マイウェビナーにログインし、対象のウェビナーを選択する
- ウェビナーページの下部にある[招待状]の項目で、パネリストや参加者を追加できます
- [パネリストを招待]の右側にある[編集]リンクをクリックして情報を入力し、パネリストへ招待状を送信できます。
- [参加者を招待]の右側にある[招待状のコピー]リンクをクリックして、ウェビナーリンクを参加者に配布できます。
登録者を自動または手動で承認できます
[登録設定]の箇所の[自動承認]の右側にある[編集]をクリックします。
これにより、次のような登録設定ができます。
- 登録が必要かどうか
- 自動または手動で登録者を承認するかどうか
- 誰かが登録した時にホストにメールを送信する必要があるかどうか
- その他のオプションとして、イベント日の後に登録を締め切るとか、登録者数の制限などが可能です
ウェビナー登録ページのカスタマイズ
ウェビナーをスケジュールし、登録フォームを見てみると、初期設定のシンプルな作りになっています。
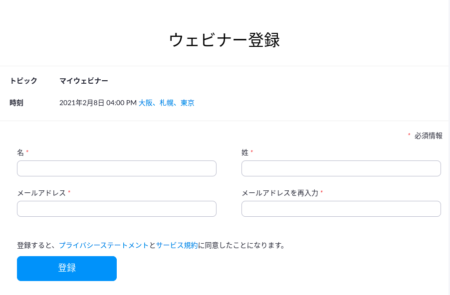
そこで、自社に必要な項目や質問を追加していきます。
- マイウェビナーにログインし、対象のウェビナーを選択する
- ウェビナーページの下部にある[招待状]のタブ内の[登録設定]の箇所の右側にある[編集]をクリックします。
- [質問] タブをクリックして、登録フォームに必要な項目と必須項目にするかどうのかのチェックを入れます。
- [カスタムの質問] タブをクリックして、オリジナルの質問を追加できます。これで登録ページが完成します。
- [ブランディング]タブページから、登録ページにメインバナーや企業ロゴの設定、講演者情報の追加ができます。※各項目に説明がありますが、例えば、ここで設定したロゴは招待状にも追加されます
すると、以下のように、登録ページにバナーや講演者情報の追加ができます。
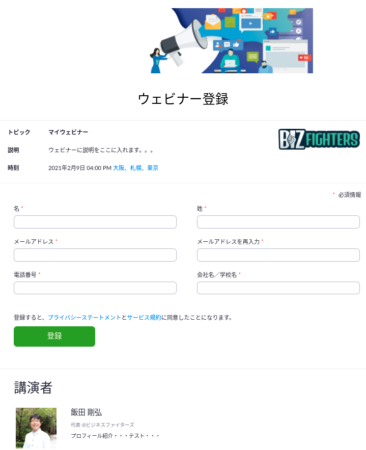
メールの設定について
ウェビナー登録後の確認メールやリマインダーメールの設定などができます。例えば、確認メールの編集リンクを押すと、件名や本文など一部修正できます。また、リマインダーメールの編集リンクを押すと、リマインダーメールをいつ送るのか、また、リマインダーメールの内容を編集できます。メールの本文など、ベースとなる箇所は、[アカウント管理]の[ウェビナー設定]から編集できます。
投票機能の使い方
- [投票/アンケート]タブをクリックし、[投票]のエリアの画面右側にある[追加]ボタンをクリックします
- 投票したい内容を入力します。複数の質問ができます
アンケート機能の使い方
- [+新規アンケートを作成]のリンクをクリックし、ウェビナー後のアンケートをつくります
- アンケートの表示方法も変更も可能です
質疑応答の設定
[質疑応答]タブをクリックすると、Q&Aの細かい設定が行えます。具体的には、次のような内容を設定できます。
- 匿名での質問を許可するかどうか
- 出席者に他の視聴者が投稿した質問の閲覧を許可するかどうか
- 出席者は投票された質問に賛成票を投じることができるかどうか
- 視聴者が投稿した質問に対して、他の視聴者がコメントを追加できるか
ウェビナーの企画から集客・運営について興味のある方へ
ウェビナーを開催する流れもイメージできる記事「ウェビナーとは? 初心者にもわかりやすくウェビナーを解説」、ウェビナーの集客に関する記事「ウェビナーの集客: 無料の告知から有料広告までの集客方法をご紹介」も参考にしていただければと思います。ウェビナーはオンラインでプロモーションする有効な手段の一つです。ウェビナーをどう活かせるか検討していただける機会になればと思います。
ウェビナーによるマーケティング支援サービスにご興味がありましたら、まずは、サービスの紹介ページをご覧ください。なお、ウェビナー支援サービスをご利用のお客さまには、内製化支援として、『ウェビナーの企画から運営・フォローまでのチェックリスト』などもご提供しております。
ウェビナー以外にも、マーケティング全般の課題解決を支援
マーケティングやマネジメントのことでお悩みがありましたら、お気軽にお問い合わせください。アドバイザーとして、マーケティング全般の課題解決を支援いたします。